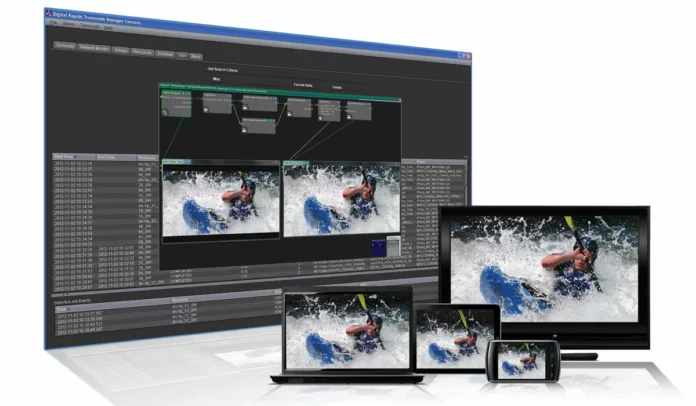При воспроизведении видеоролика вы заметили в нём некие нежелательные элементы, которые, к примеру, находятся по краям картинки. Для того чтобы удалить их, потребуется использование инструментов для обрезки видео.
Стоит сказать, что программа для обрезки видео очень похожа на инструменты для обрезки картинок. Вы накладываете рамку на кадр таким образом, чтобы внутри оказалась та область, которую вы желаете сохранить. При этом все элементы, оказавшиеся за пределами рамки, будут обрезаны и удалены.
Онлайн видео-кроппер
Если у вас нет программы для редактирования видео вы всегда можете воспользоваться для обрезки видео онлайн видео-кроппером. Одними из лучших инструментов для обрезки видео онлайн являются Clideo и EZGif. В зависимости от того, каким именно инструментом вы решите воспользоваться, вы сможете найти в нём различные предустановки – такие как 1:1, 16:9, 9:16 и 5:4, которые упростят вам настройку рамки. Для того чтобы, собственно, произвести обрезку видео, вам необходимо будет загрузить его в интернет.
Для ускорения загрузки видео в интернет необходимо сжать его в формате MP4. Также необходимо иметь скоростное подключение к сети – в противном случае инструмент для обрезки видео в режиме онлайн может зависнуть, и вам придётся перезагружать браузер. Наличие быстрого интернета также гарантирует плавную загрузку отредактированного видео на компьютер. Недостатком использования онлайн-инструмента для обрезки видео является то, что он может добавить в ваше видео адрес своего web-сайта в виде «водяного знака».
Редактор на настольном компьютере
Для начала вам необходимо скачать и установить программное обеспечение для редактирования видео на настольном компьютере – к примеру, «ВидеоМОНТАЖ». В программе для редактирования видео имеется видео-кроппер, при помощи которого можно обрезать видео. Для достижения наилучшего результата советуем использовать платные программы. В бесплатных программах для редактирования видео, которые можно скачать из сети, обычно ограничена функциональность. Кроме того, бесплатные программы для редактирования видео более сложны для освоения – к примеру, в них может быть открытый исходный код, и вам потребуется потратить много времени для освоения функционала программы.
Используя платную программу для редактирования видео, вы сможете без проблем обрезать ролик, сделав это за несколько шагов. Загрузить видео в программу для редактирования очень просто – достаточно лишь перетащить его на временную шкалу. После этого необходимо найти в редакторе инструмент для обрезки – обычно это иконка, на которой изображена L-образная линейка с диагональной линией, идущей поперёк. Вы сможете выбрать область для обрезки – по ширине и высоте, по левому или правому краю. Некоторые инструменты также позволяют делать обрезку под углом.
Обрезка видео при помощи мобильного телефона
Если под рукой у вас только мобильное устройство, то можно перенести видео в него и использовать приложение-кроппер для обрезки видео. Наилучшими мобильными приложениями для обрезки видео считаются Quik, KineMaster и VivaVideo. При обрезке видео на мобильном устройстве для установки необходимых размеров рамки вам придётся использовать пальцы. Обрезанное видео сохраняется в папке «видео» на вашем телефоне.
Обрезка видео при помощи встроенного редактора на YouTube
Для обрезки видео можно также использовать редактор видео на YouTube. Для начала необходимо открыть YouTube Studio и загрузить туда своё видео. После завершения загрузки следует зайти в Creator Classic. Затем необходимо будет выбрать видео, нуждающееся в обрезке, и нажать кнопку «Редактировать». Инструмента для обрезки видео на панели инструментов вы не найдёте, однако, вы можете произвести обрезку, используя тег форматирования. К примеру, 16:9. Наконец, вам необходимо будет нажать кнопку «Сохранить изменения», сохранив тем самым видео в новом размере.
Увеличение видео при помощи Windows Movie Maker
В более старых версиях операционной системы Windows имеется программа Windows Movie Maker, позволяющая увеличивать видео. В программе Windows Movie Maker отсутствует специальный инструмент для обрезки видео, однако в ней имеется инструмент для панорамирования и масштабирования видео. Инструмент для масштабирования отлично справляется с изменением размеров видео, обеспечивая тот же эффект, что и инструмент для обрезки. Вы можете увеличивать/уменьшать масштаб видео со всех сторон, включая верх, низ и центр. Инструмент для панорамирования/увеличения/уменьшения видео можно найти в разделе «Анимации» > «Панорамирование и увеличение». Далее необходимо выбрать предустановленную настройку «Увеличение». Всего предустановленных режимов 11. После выбора предустановленной настройки для увеличения масштаба видео вы можете запустить предварительный просмотр, который даст возможность увидеть, как будет выглядеть видео после редактирования. Используя правую кнопку мышки также можно увеличивать и уменьшать масштаб. Однако при экспорте видео не будет увеличено.